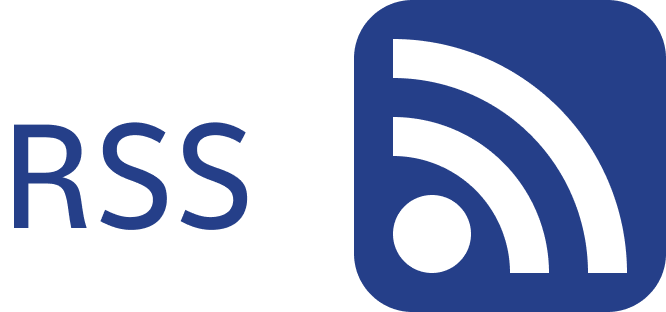![]()

When you configure a ,retention label in MS Purview to retain items for a specific period, you specify what action to take at the end of that retention period. You can choose from the built-in actions, like permanently deleting the item, relabelling the item, deactivating the label, etc., but many administrators get somewhat challenged facing this limited selection.
Imagine that you could define your own set of actions in an automated flow, automatically kicking off at the end of a retention period on all selected labelled items. The key to that is using Power Automate, a Microsoft 365 integrated workflow engine to build automated processes using low-code, drag-and-drop tools.
With the Power Automate action it becomes suddenly possible to automate simple, but also sophisticated scenarios to adhere to company or other regulatory standards.

A simple scenario could be that you still want to choose to relabel an item at the end of the retention period or mark it as a record, but in doing so in a Power Automate flow you can add specific conditions and additional actions, both before and/or after marking the item as a record. As an example you could update metadata columns, writing data to custom lists, send an email notification to a records manager, move a document item to a SharePoint location where you centrally store records or even trigger an additional approval workflow.
In a more sophisticated scenario the need could arise to integrate with other (in-house or cloud-based) solutions, apps or services. For example, you have another solution that starts your own customized disposition review process when an email notification is received, or your flow adds a new entry into a table and this change automatically starts an existing records management procedure.
To activate this function choose the following action in MS Purview:

Select the appropriate flow and off you go!
First we need to configure the flow of course
Choose the correct trigger

Then add any available actions and conditions as required
Limitations for this scenario
- Not currently supported for Microsoft 365 Multi-Geo
- You must create a new retention label to run a flow at the end of the retention period. You can’t edit an existing retention label for this configuration
- By default, the account that creates the Power Automate flow must be the same account that creates the retention label. If you share the flow in Power Automate, the people you share it with can also select the flow when they create a retention label
- If you select the relabel action in the flow, the retention label that you select as the replacement can’t be configured to mark the item as a regulatory record. It can be configured to mark the item as a record, or not mark the item as a record
Does your company want so see how Infotechtion has used this capability in practice? Contact us and talk to one of our experts or request a demo.We are excited to show you Infotechtion teamwork and information governance solutions!